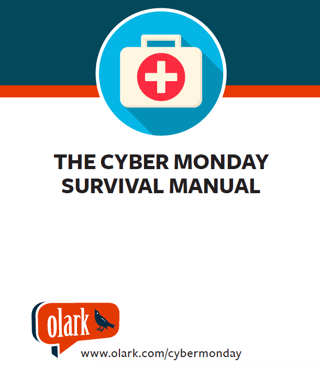 The following is an excerpt from The Cyber Monday Survival Manual.
The following is an excerpt from The Cyber Monday Survival Manual.
When Cyber Monday has come and gone, you're going to want to know how well your team did.
One way to tell is to manually count the number of times someone rings the "official" Cyber Monday Sales Cowbell. (If you got our Survival Kits you know what I mean).
Another more accurate and efficient way would be to have Google Analytics keep track of the numbers for you.
You should know that our friends at Shopify put together a beginners guide on Google Analytics for eCommerce. This is mean to be a quick overview you can get things up and running.
Getting Started
Even if you have limited experience with Google Analytics, this is fairly easy to do. Here's how...
- You need to have a Google Analytics account. If you do, you can skip this section. If you don't, go to step 2.
- Go to Google Analytics and click the 'create an account' link in the top right corner.
- Once you have signed into Google Analytics, click on 'create new account.' This will set up a new profile to track your ecommerce site analytics.
- On the next screen, choose 'website' and complete the required details.
- Click 'get tracking ID' at the bottom of the page to get your tracking code.
- On the following page, you’ll need to copy the tracking code provided. It will look similar to this:
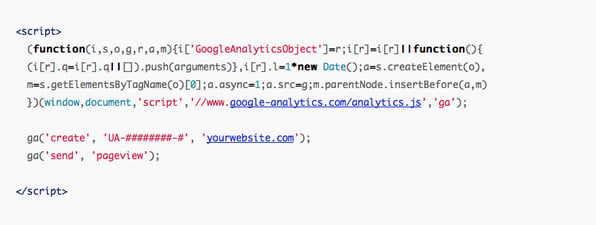
- Now paste this code, in its entirety, onto every page on your site that you want to track.
eCommerce tracking in Google Analytics
Once you have Google Analytics installed (or if you already had it), then you need to turn on the eCommerce tracking feature:
- Click 'admin' from the menu bar at the top of any screen in Google Analytics.
- Use the drop-down menus to select which site you want to track, if you're tracking multiple sites.
- Under the third column, click 'Ecommerce Settings.'
- Click the toggle so it says ON. (You can leave 'Enhanced Ecommerce Settings' OFF)
- Click Save at the bottom of the page.
Link Olark and Google Analytics
With Google Analytics eCommerce tracking installed, you now need to turn on the Olark and Google Analytics integration:
- Login to your Olark account and go to the advanced tab of your settings.
- Scroll down until you see the option to 'Configure and Enable Google Analytics.'
- Once you've found that, enable the “Track Olark Events in Google Analytics” option.
NOTE: it will probably take about 48 hours for Google to begin tracking and providing data on all of the activities on your site.
Finally, you want to run a basic revenue report in your Google Analytics dashboard:
- Login to your Google Analytics account.
- In the left hand column click on 'Behavior' then 'Events' then 'Top Events.'
- On the right you should see a graph for events across your entire site. Below the graph, in the table, click on 'Olark_Chat.'
- Under 'sessions' and 'segments', you'll see the options 'Event,' 'Site Usage' and 'Ecommerce.' Select 'Ecommerce' and you'll see a 'Revenue' column appear in your data below, showing you revenue generated by Olark touchpoints.
The touchpoints we automatically track for are:
- Operator_Sent_a_Message: Provides data regarding individual Operators in your account, and it will count the number of unique messages sent to visitors over the date range specified on the page. Once you click on that link, you will see the names of your Operators and the number of chats by each.
- Visitor_Sent_a_Message: Simple piece of data that will track when a visitor sends a message to your Operators. The only value in this data point is True.
- Conversation: Shows you the number of conversations that each of your Operators has with a visitor. This event will track both visitor initiated chats and Operator initiated chats.
- Olark_Targeted_Chat_Sent_a_Message: Much like the 'Visitor_Sent_a_Message' in the fact that we just show if this event happened, and there are no granular events outside of the fact that a targeted rule fired.
So...are you ready for Cyber Monday?


