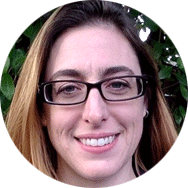Once your team has grown beyond one or two chat agents, you may want to start filtering chats and making sure they are routed to right person or team. Olark makes it easy!
The Olark groups feature allows you to sort your chat agents into groups or teams so your site visitors talk to the right person. Below are just 6 ways you can take advantage of the simple power of Olark’s automated chat routing and filtering features.
Groups are available on all Olark Premium Plans
Automate Routing to Groups
This is the Official Reason for groups of course. And a great use of the feature. From your Team page, create a group, name it something that makes sense, and assign all the right people.
Good to know: Agents can be in multiple groups
The method which is easiest for most teams to implement quickly is the Targeted Chat Rule method explained in our Groups Help Guide. This lets you choose from a huge variety of routing conditions such as the current URL, the referring URL, locations, number of visits to your site, operating system, and more.
Did you know that a very reliable method of routing a visitor to a group on a particular page is by using the group routing code found on the group page? This locks the visitor to that group as soon as the website loads.
Keep it Human
Maybe your group or agent assignment is a little more nuanced. Create a group for just one agent, such as your office admin or another person who is good at fielding all those assignment questions. Then assign every chat that starts on your website to that group. The group code can be added right to your Olark embed code to make this straightforward.
Then, as each chat begins, the admin determines who should handle the chat and Transfers the visitor to that agent. This has the added bonus of keeping the human touch all the way through the interaction.
VIP Service
Does your sales or success team manage their own accounts? They can use Olark too!
Is there a group of customers who are all in the same location, always land on the same page on your site, or always navigate to your site from the same page? If there is a particular URL on your site, or referral link, it’s easy to give them the one on one service they deserve.
Assign each agent to their own group. Create a rule with the condition using either the URL, referring URL, or IP address as a condition and assign those customers to the correct person. Our service team is happy to help you figure out the best way to do this.
Each time they chat, they will be assigned to their account manager or VIP for high-touch service.
Good to know: VIP routing can be combined with an Admin group so that a human can determine who a visitor should talk to. Just assign VIPs to a single admin, who can then transfer chats to the correct account manager.
Keep a page offline
One of Olark’s most popular features of all time is our offline message box. But what if you want to keep chat offline 24/7 on a certain page, while still showing an active chatbox on the rest of your site? Give it a group!
Create a group, and don’t assign anyone to it. Then create a rule or add the group code to your “offline” page. Since no one can ever be online in a group with no agents, the chat on that page will always appear offline.
Report Insights
Sometimes you want to find out if the chat behavior on one page is different from others. It is clear you can assign agents to groups, but you can also assign pages or subsets of customers to groups.
Remember: Agents can be in multiple groups
Create groups for each section you want to report on. For example, if you have a new product line and want to know how the launch is going, create a group and call it by your new line. Assign all of your agents, and create a rule that all chats that start on those pages lock to your new group.
Or assign all visitors from a country you’re thinking of expanding shipping to, to see how many potential customers there chat with your team.
Now, you will be able to sort your reports by group to see where potential issues might be.
Foil a troll
We have some tools for blocking annoying trolls that are pretty quick. One is the Block command. Another is hiding the chat box.
There are some potential flaws with just hiding the chat though. One is that some clever trolls learn how to get around it. And if you have a greeter or welcome message set, it can undo the hide rule. What is an irritated team to do? Assign the troll to a group!
Good to know: Groups can have 0 agents assigned to them.
Create a new group, without adding any agents. We named ours simply “Troll Block.” Then follow the Block by IP Targeted Chat Guide, but this time instead of hiding the chat, assign that visitor to your empty group.
They will still see your chatbox (if you aren’t hiding the chat when it’s offline), but the chatbox will always appear offline, and they will never run into a human to annoy.
Note: If you have an offline form, trolls assigned to your empty group will still be able to send you a message, but it’s far easier to filter those out of an email inbox than it is to deal with them repeatedly throughout the day on chat!
How does your team use the Olark Groups Feature to provide stellar service? Tell us about it and we’ll share your idea!