You’re chatting with a potential customer and they’re a little confused about your policy.
“What do you mean?” they keep asking. Zoom (or Google Meet, or other platforms) could help you clear things up fast, but you don’t want to irritate them while you fiddle with links.
Olark videoconference integrations to the rescue.
Savvy chat agent that you are, you already thought of this and you pre-programmed a shortcut to give you a ready video call invite in seconds!
Here’s how you did it:
Zoom Process
In Olark, you went to Dashboard > Settings > Shortcuts.
Then, you typed ‘zoom’ into a new Shortcut.
To get your meeting room link, you inserted your personal meeting room into the link section.
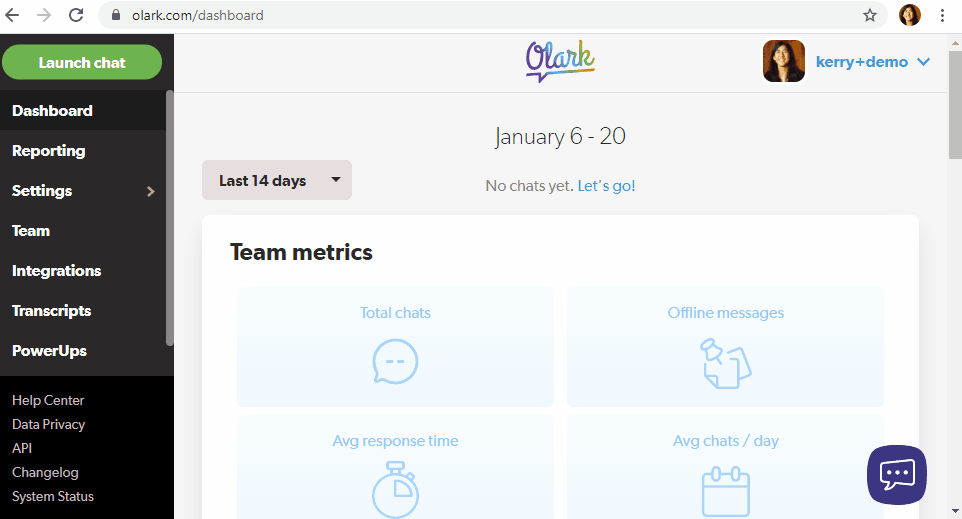
To find this in Zoom, you clicked on Meetings > My Personal Meeting ID > Show Meeting Invitation. Then you copied just the link and pasted it in.
Finally, you included some text like:
Hop on a quick Zoom call with me: https://us04web.zoom.us/j/8899993909
Since you did that, you can now just type ;zoom into your chat, hit return, and bam, it’s there! From there, just send it, start your meeting and answer all your customer’s questions within seconds.
Psst, did you know that the steps are almost the same for other platforms like Google Meet, GoToMeeting, and join.me?
If You Use Google Meet...
Unlike some video conferencing platforms, Google Meet doesn’t promote permanent Meet links.
The workaround setup: Open Google Calendar and create a recurring event, with no end date.
Click the “Add Google Meet videoconferencing” button to generate a link. Put it in its own sub-calendar so you can hide it if you like.
Note: the link will only persist as long as the events continue in your calendar. Check out this quick demo:
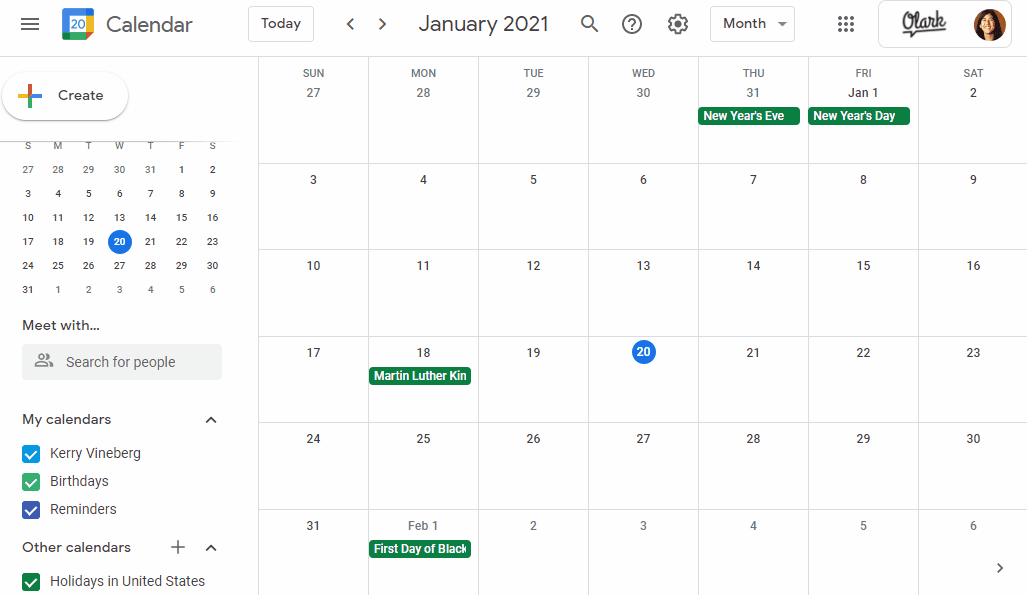
Your invite could be similar:
Hop on a quick Google Meet call with me: meet.google.com/aaa-bbbb-ccc

When you want to link them, just type ;meet in chat, hit return to convert, return again to send, and fire up Google Meet!
If You Use GoToMeeting...
GoToMeeting gives you your own personal ongoing meeting room, which you can customize.
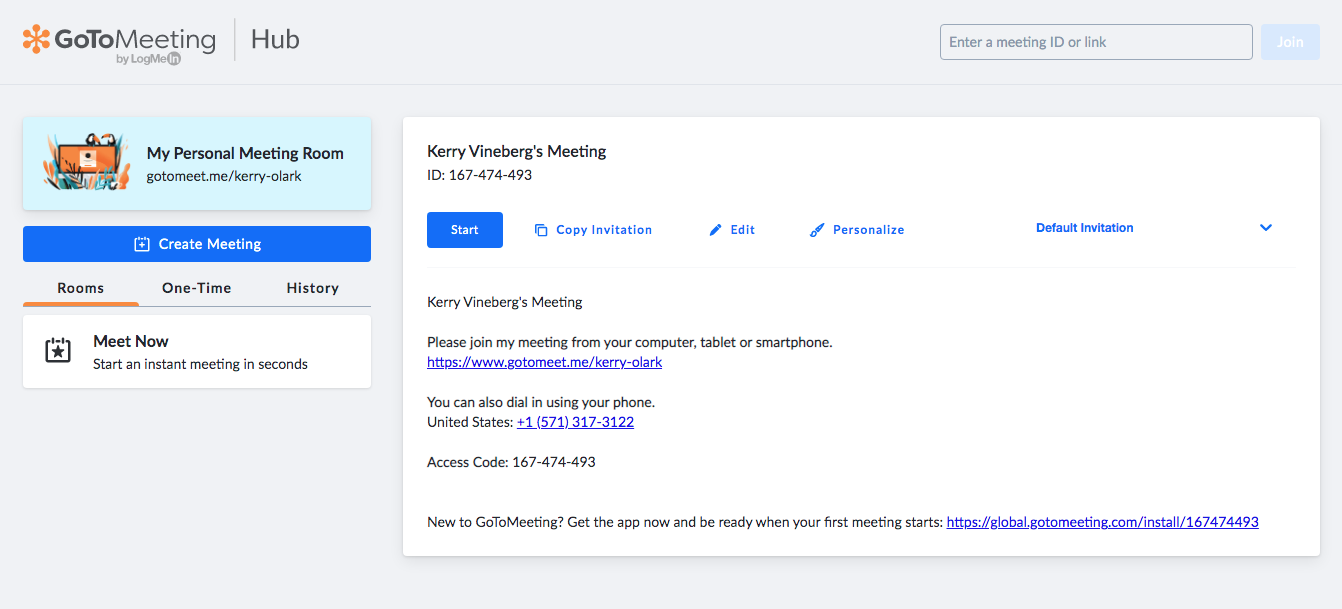
Once you’ve done that, go back to your Olark Dashboard > Settings > Shortcuts. Click New Shortcut, create ;goto or another shortcut of your choice, type in your greeting and link, and you’re ready for action.
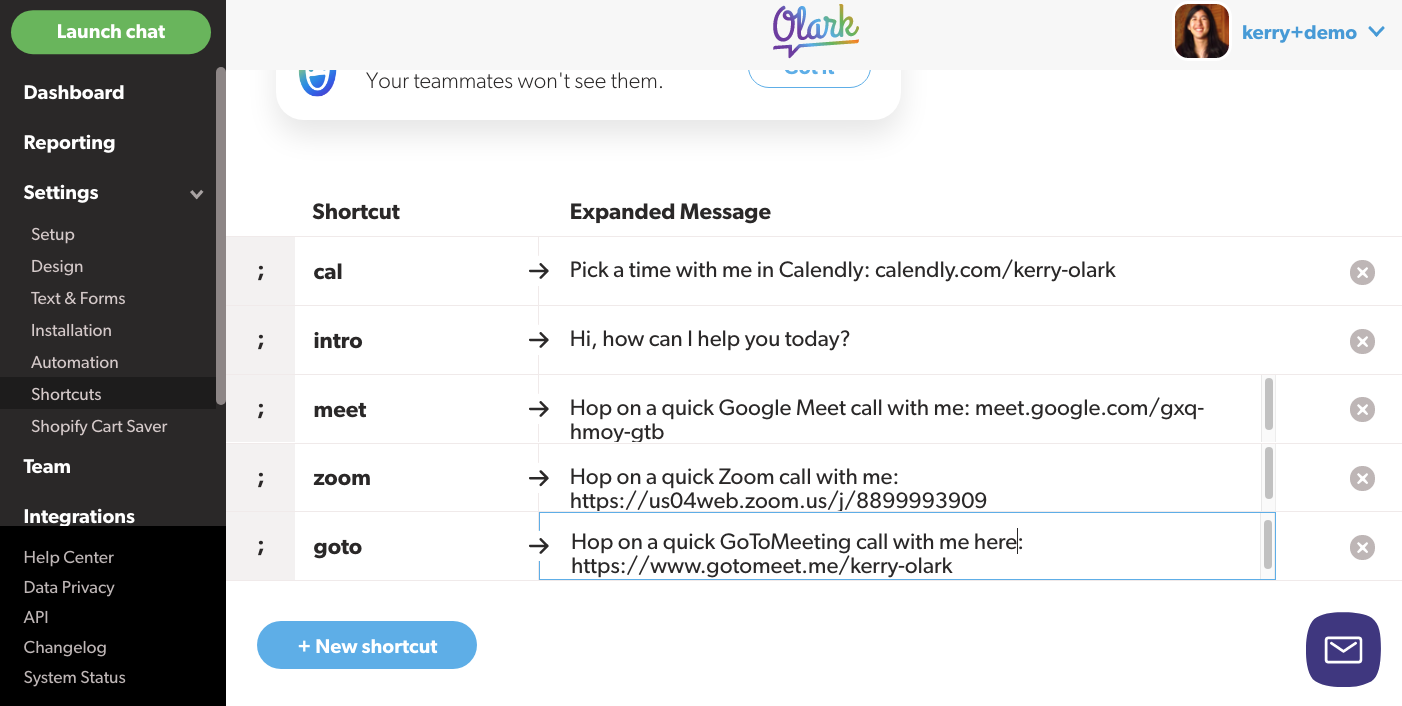
If You Use Join.Me...
Join.me also gives you a series of steps to customize your own unique meeting link.
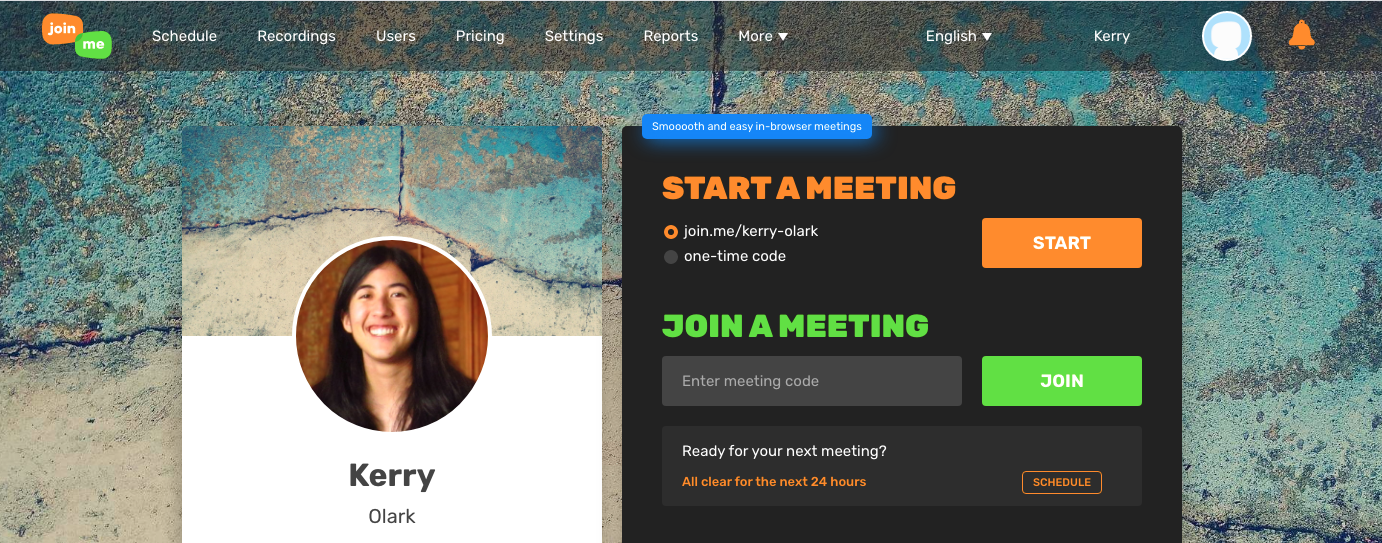
You know the drill… put your link in Olark Shortcuts, give it a greeting and short name like ;join and you’re good to go.
Rinse and repeat for any video platform where you can create a permanent link.
What you’ll see in chat
Let's use Zoom as the example. Start typing...
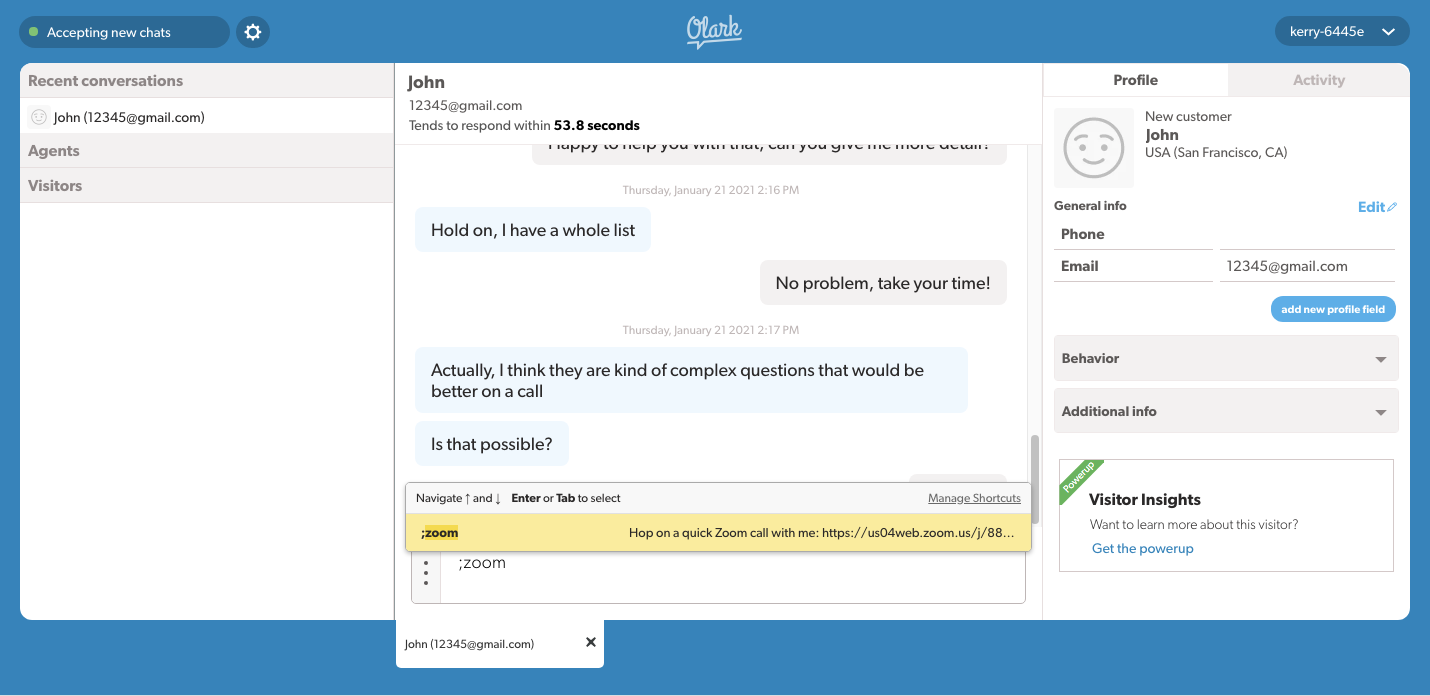
Hit return:
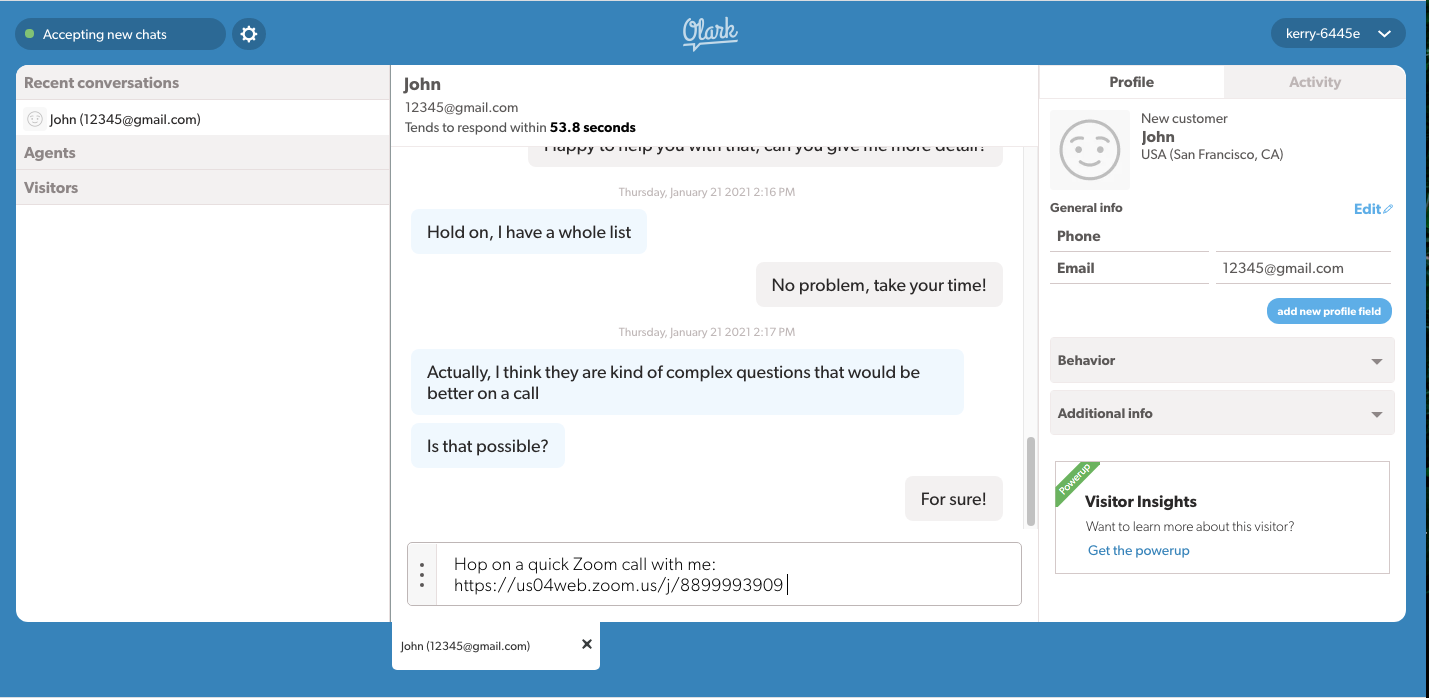
Then send when ready!
What they’ll see in chat
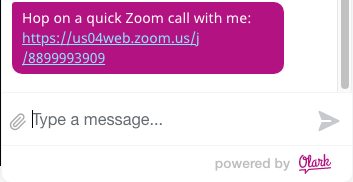
A possible dialogue
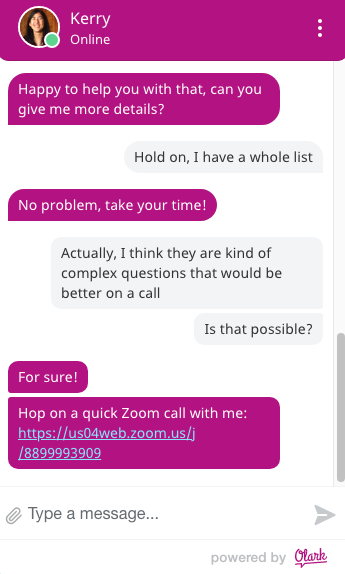
Before you know it, you’ll be seeing your customer’s smiling face on video!

