Lucy's story is not unique to those of us providing Olark support. We wish we could have helped Lucy get started on the right foot, and saved her some frustration - her bad day on chat could have been avoided had she taken a few small steps! The names and events you're about to read have been changed to protect the Olark innocent.
Lucy arrived at work that morning after waking up late, burning her breakfast, and then getting stuck in traffic. In terms of bad days, this was not the worst one Lucy had ever had, not even close, but it was enough of a bad day that by the time she made it to chat support she was frustrated, anxious, and ready to serve up Olark on a silver platter and declare it as "done".
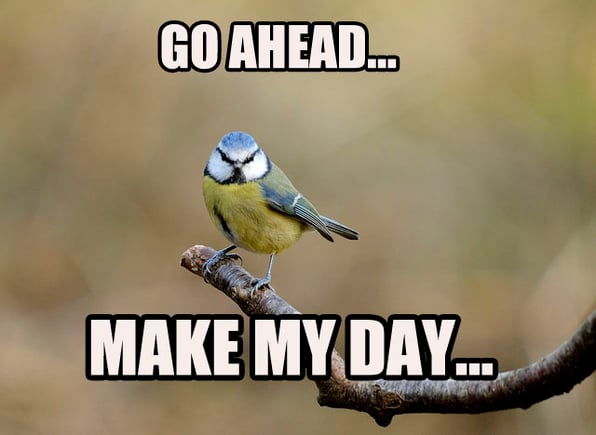
The first email she opened was from her manager letting her know that as of today, she and a couple others would be answering live chats using the newly installed Olark chat box.
Lucy felt relieved - she had heard Olark was really easy to use - so she bypassed the Olark Handbook and the Olark New Operator Training Guide and instead went right to chat.olark.com to start talking to customers.
Go Lucy Go! Love that enthusiasm, but a few issues getting started soon lead to confusion and frustration for Lucy. If Lucy had just learned the top things new Olark users should know before getting started, her day could have been much different.
These are the things we think every new operator should know before jumping on the frontlines.
Changing your Status
When Lucy logged in to the chat console for the first time, she clicked on "Launch Chat" and sat waiting for something to happen, but nothing did. Turns out Lucy was set to "Not Accepting New Chats" and had no idea how to change that.
When you first login to chat.olark.com, be sure to click on the button on the top left to change your status to "Accepting New Chats". You are automatically set to "Not Accepting New Chats" every time you login so you have time to refill your coffee, cue your favorite album, or close other tabs that might distract you from your customer conversations (highly recommended) .
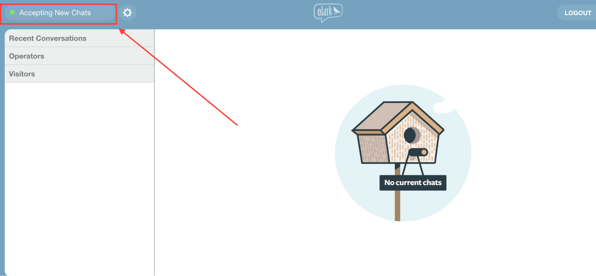
You can change your status at any point without interrupting the chats that are in progress. No new chats will be routed to you when you are in “Not Accepting New Chats” status.
Chat Routing
When Lucy got her first chat, she quickly wrote out her response and sent it, but got a notification saying another operator had already responded. That confused her, since the chat had come to her and looked to be one she should answer.
While Chat Routing is a setting the account admin controls, it is important to know what type of routing you are on, so you understand how to respond to your incoming chats.
All Operators routing will send the same chat to ALL available operators and the first person to respond will be locked to that chat. Under this routing, you may try to reply to a message and get notified that another operator is already locked to the chat. It is safe to then close the chat tab, there is no need to keep it open once another operator has responded.
Round Robin routing means chats are *automatically* assigned to you, and you should respond to them. If you do not respond to a chat that is assigned to you within about five minutes, Olark will recognize you as away and will FORCE you away on the chat console.
(Read more about Chat Routing and the difference between All Operators and Round Robin.)
Changing your Operator Profile
Since Lucy's manager set up her account for her, only after lunch did she realize that her visitors were seeing her name as Gucy, with a picture of a little squeaky mouse as her avatar. Not cool, since Lucy's name is obviously not Gucy and she hates mice.
This is a simple fix. Lucy just needs to:
- Log into her Olark account dashboard
- Click on her name in the upper right hand corner
- Click "profile."
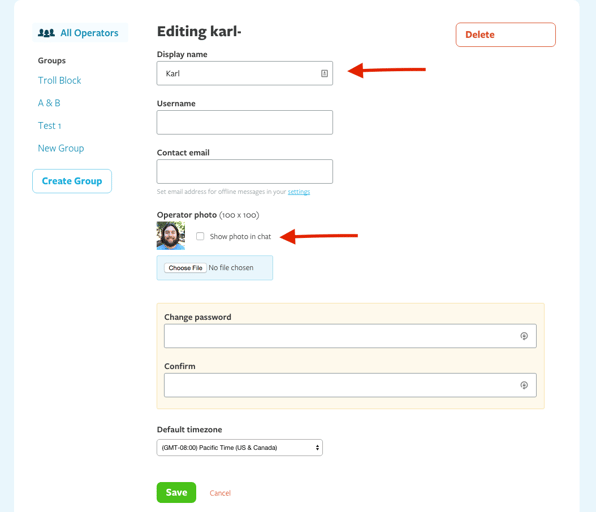
Notifications
While Lucy was happily working on something else, she had no idea that there were incoming chats waiting for her response. As a result, some customers were less-than-happy, and her average response time dropped.
This could have been prevented if Lucy had set up her notifications! When logged into the chat console, near the top left hand is a small gear icon. From this icon you can set up sound notifications to let you know when a new chat has arrived. You can also set up desktop notifications to alert you of new incoming chats.
Shortcuts
Frustration was building, and after directing what felt like 100 visitors to the same help article, Lucy had had enough! She stood up from her computer and stepped outside for a walk to blow off some steam.
She could have saved herself a lot of typing if she had created some Shortcuts.
Olark has two options for built in shortcuts; Team shortcuts, which will be able to be used by any operator on the team, and Personal Shortcuts, which are just for your own operator account. Utilize shortcuts to save yourself from typing the same things over and over again.
(Read all about shortcuts and how to save them to your account.)
To be continued...
If you're new to Olark, check out one of our upcoming training sessions:

